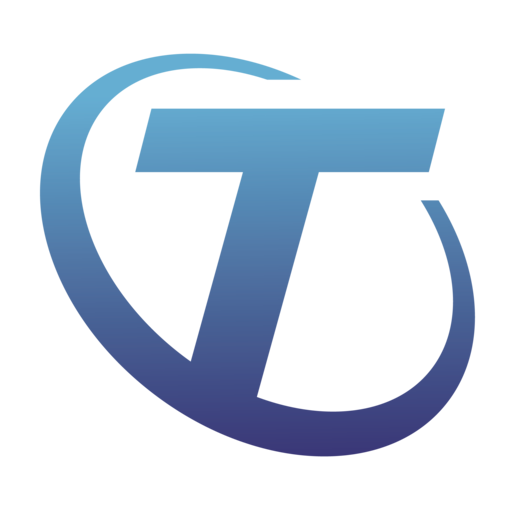アプリのアップグレード方法
1.「アプリセンター」のAppディレクトリに移動し、該当のAppを開くために「開く」をクリックします。(図1-6参照)次に、USBドライブを挿入すると、「アプリセンター」はUSBドライブ内にアップグレード可能なAppがあるかどうかを検出します。アップグレード可能なAppのバージョンがある場合、そのAppを選択して「更新」をクリックしてアップグレードできます(図1-7参照)。アップグレード可能なAppが存在しない場合、「更新なし」と表示されます(図1-8参照)。
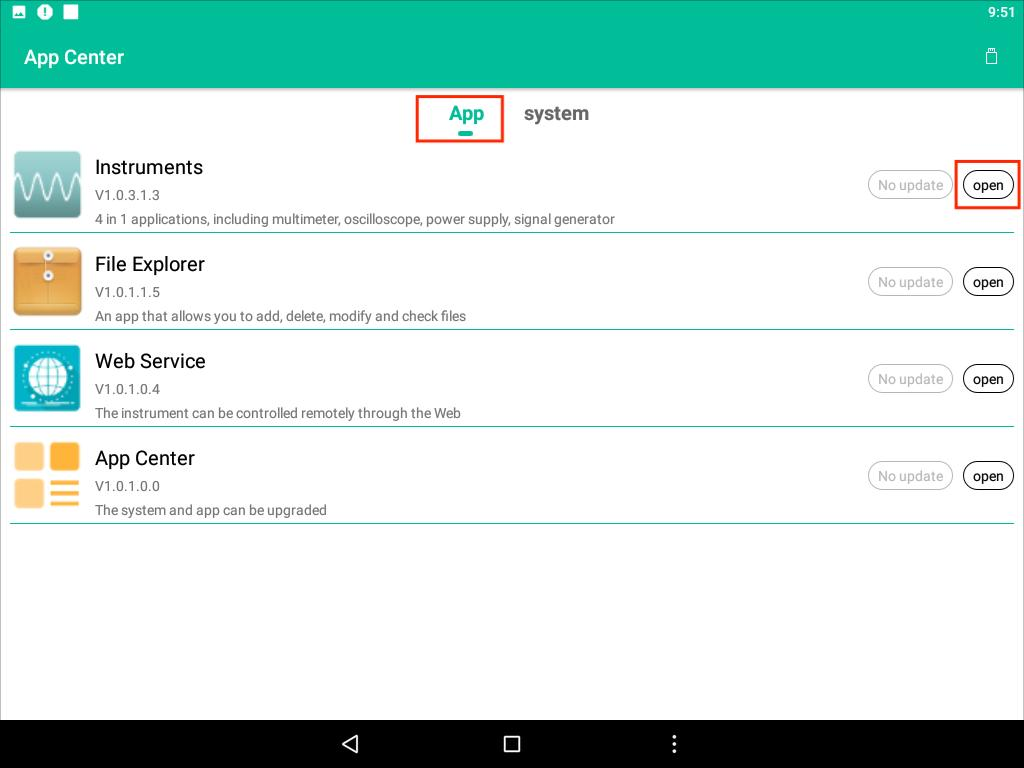
図1-6
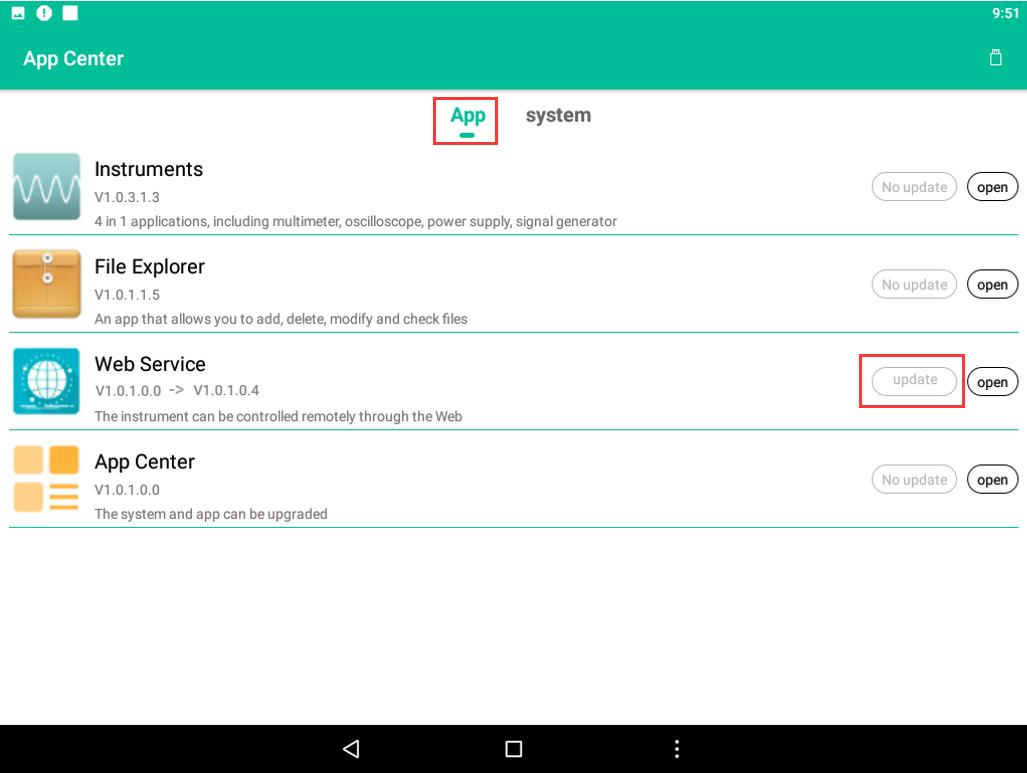
図1-7
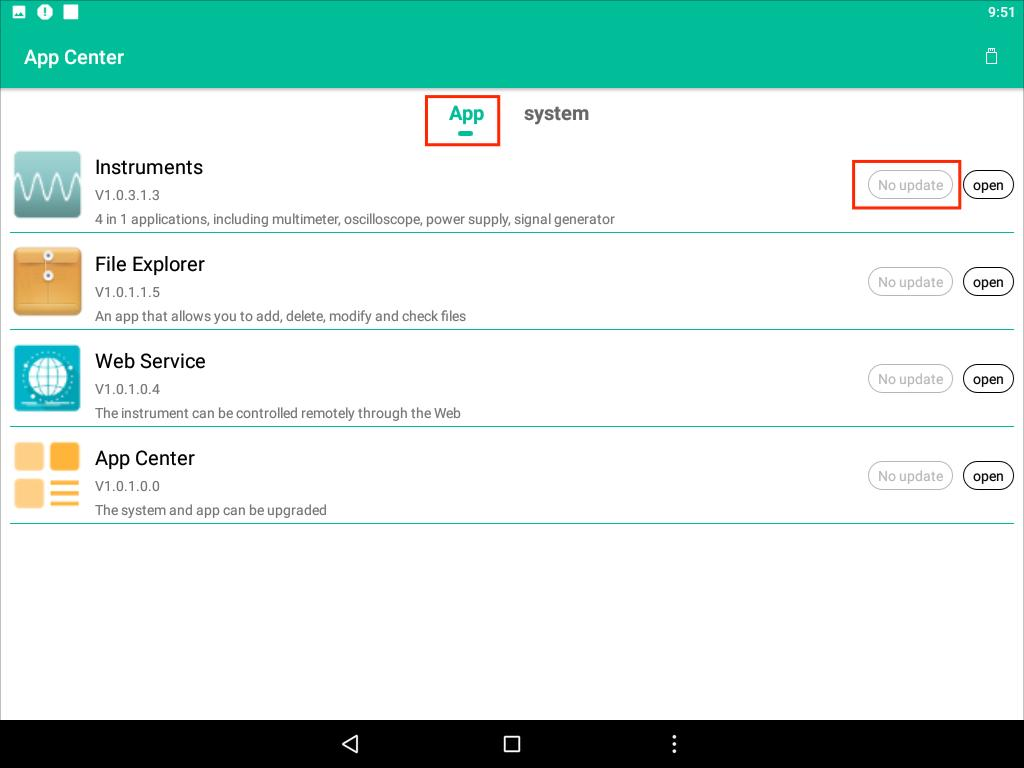
図1-8
システムのアップグレード方法
① 「アプリセンター」の画面で「システム」ディレクトリを選択する場合、Uディスクを挿入する必要があります。Uディスクが挿入されていない場合、システムの画面は図1-9のように表示されます。
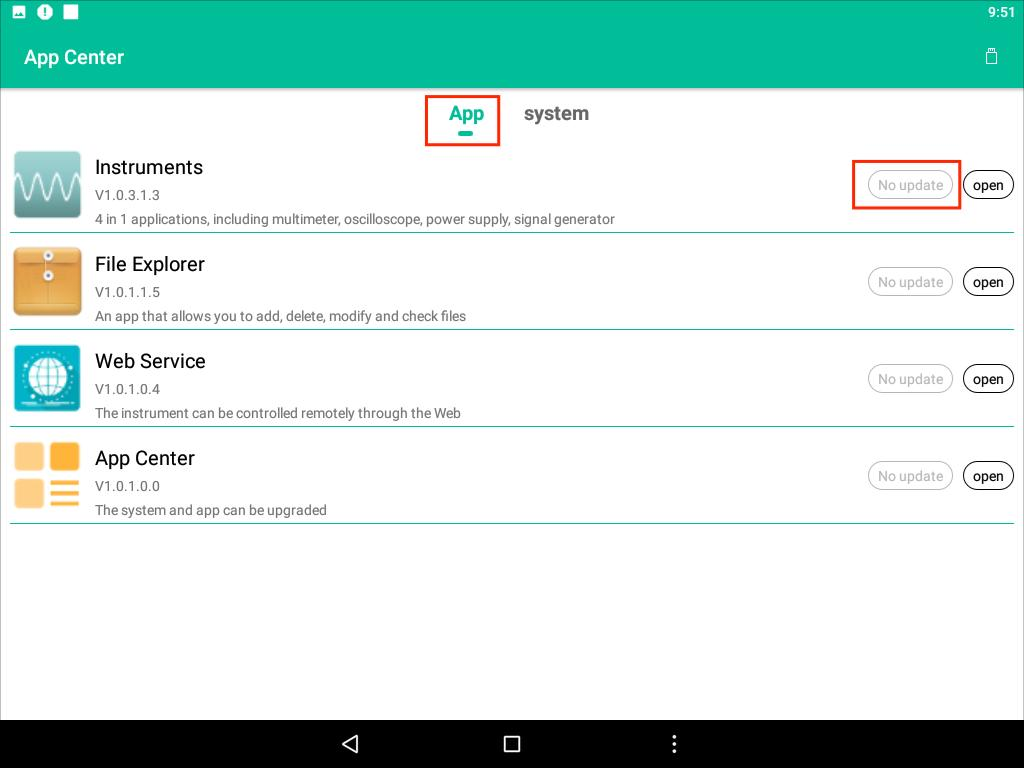
図1-9
② Uディスクを挿入した後、Uディスクにアップデートパッケージが存在する場合、アップデートパッケージを読み込むことができます。アップデートパッケージが存在しない場合、「更新パッケージが見つかりません!」と表示されます(図1-10を参照)。
また、Uディスクにあるアップデートパッケージがアップグレードできない場合、システム画面は対応する理由を示すメッセージを表示します(図1-11を参照)。
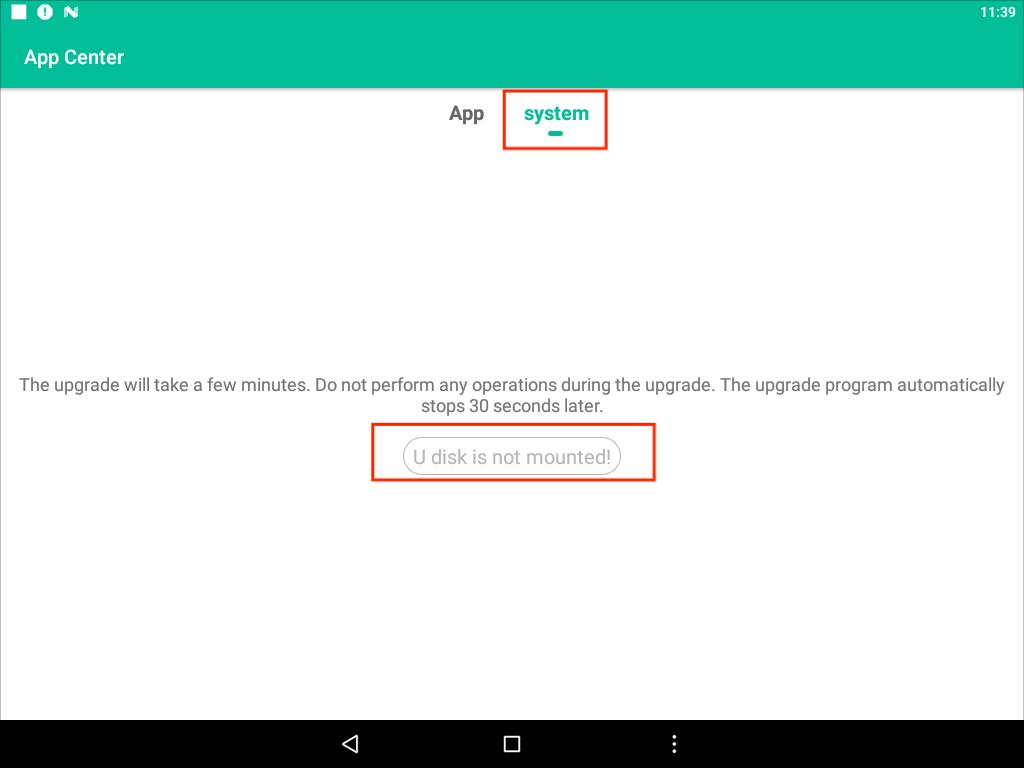
図1-10
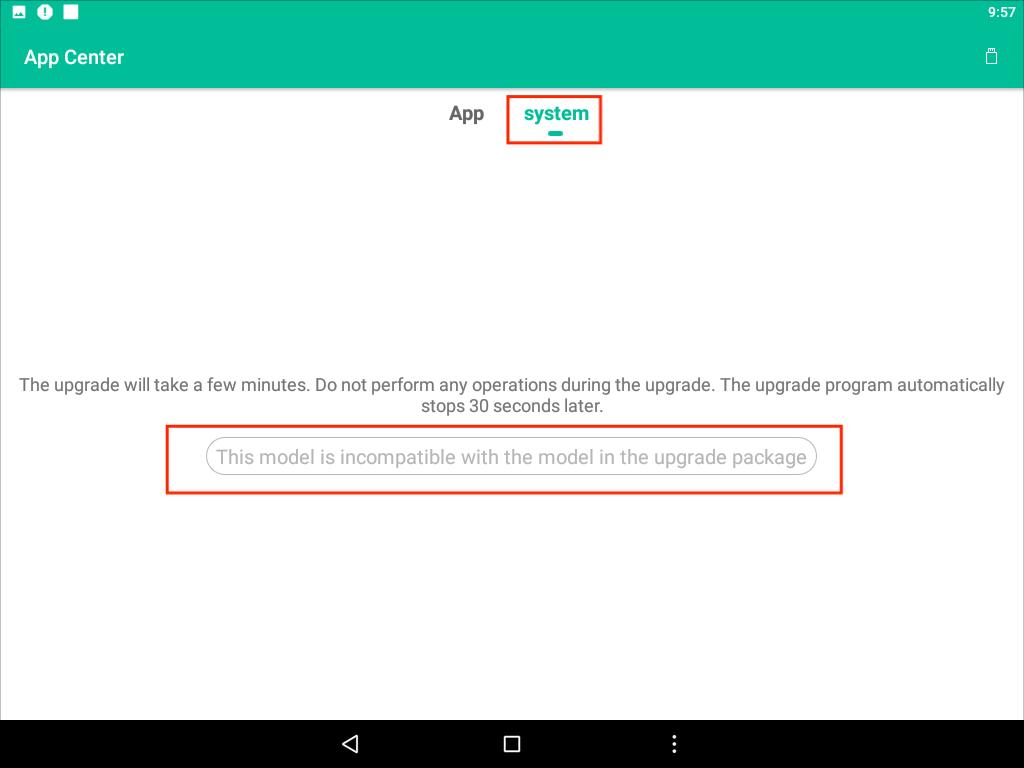
図1-11
③ Uディスクにアップデートパッケージがアップグレード可能な場合、次の方法でアップグレードを行うことができます。まず、「ファームウェア・アップグレード」ボタンをクリックします(図1-12を参照)。または、ステータスバーを下に引っ張り、升格の通知を表示し、「アプリセンター」の通知をクリックしてアップグレードを開始できます(図1-13を参照)。なお、アップグレードをクリックした後は、アプリを終了しないでください。システムは数分でアップグレードを完了し、その後再起動します。
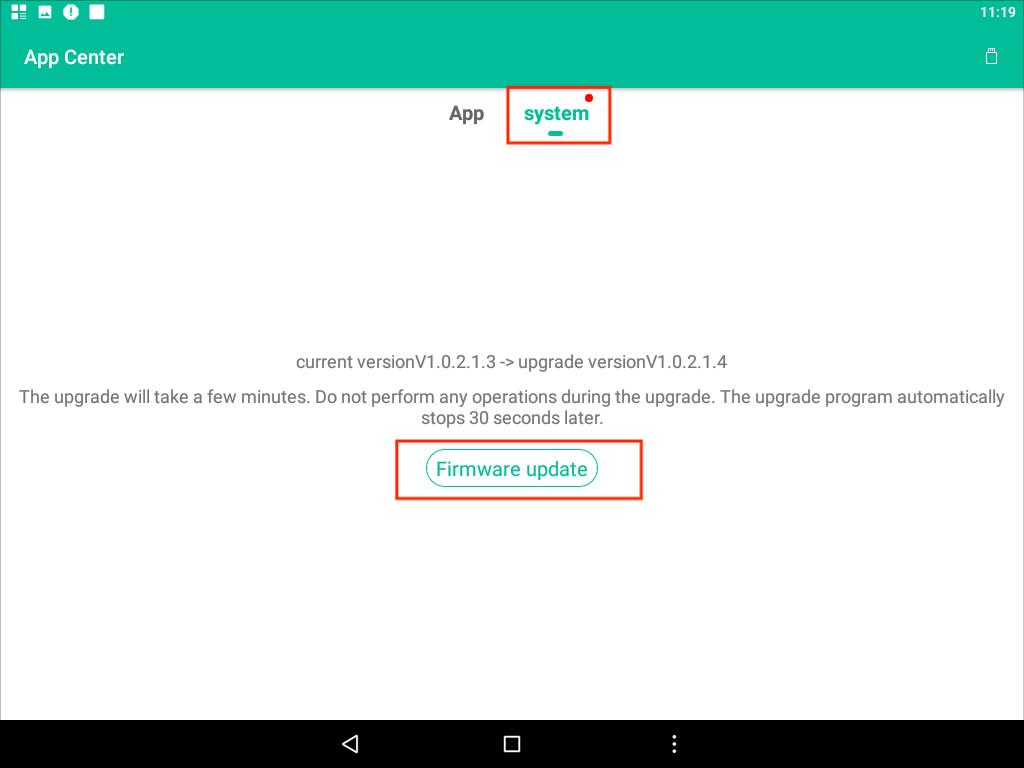
図1-12
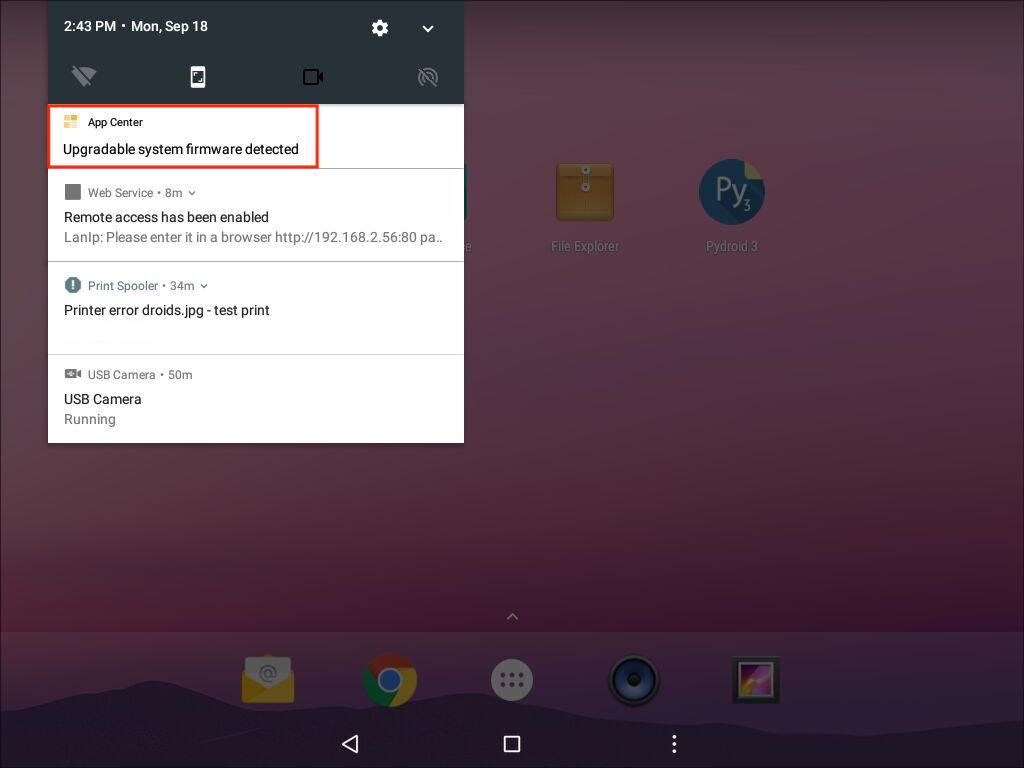
図1-13
④ 「ファームウェア・アップグレード」ボタンをクリックした後、システムはアップデートパッケージを解析します。解析中の画面は図1-14のように表示されます。
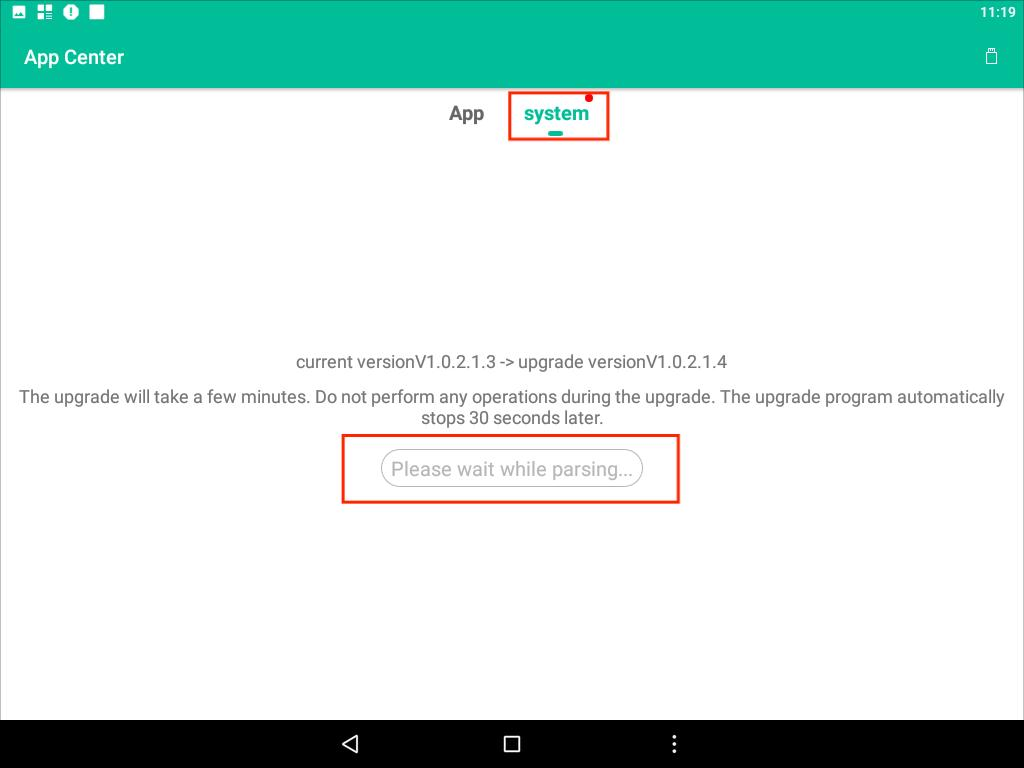
図1-14
⑤ファームウェアのインストールのステップに入ると、下記図1-15/16のような画面が表示されます 。
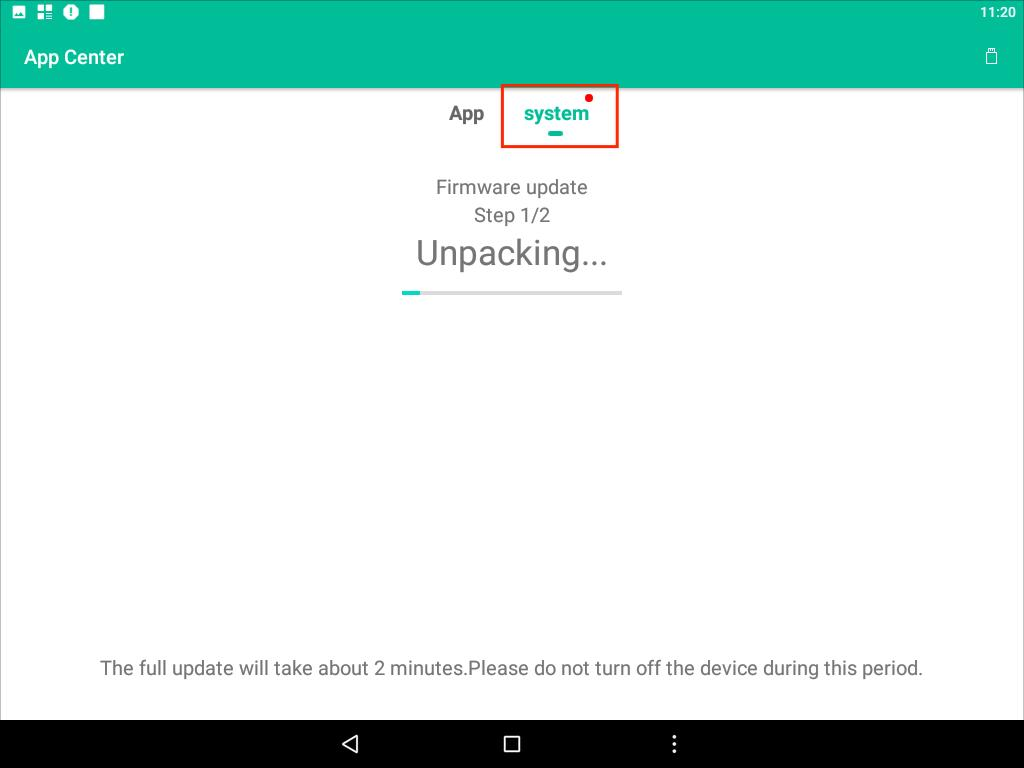
図1-15
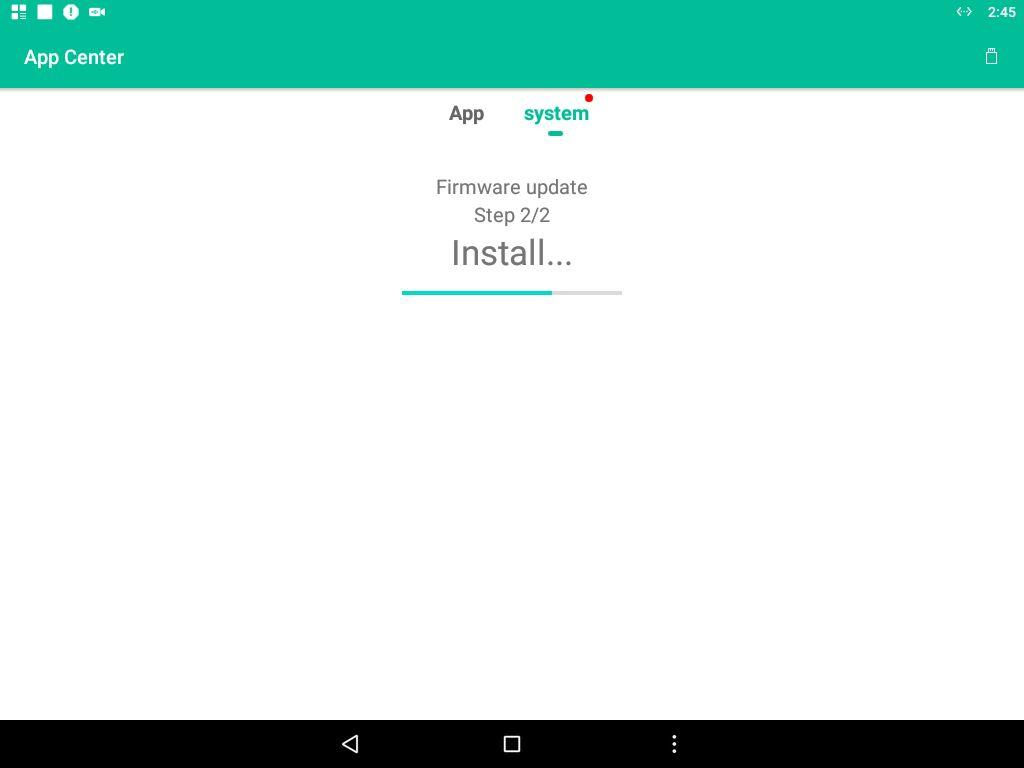
図1-16
- パッケージの解凍が完了した後、システムは自動的に更新プロセスを実行し、仪器を再起動します。システムアップデートの際、システムに付属のアプリも更新パッケージに基づいてアップグレードされます。このプロセスは図1-17のように表示されます。
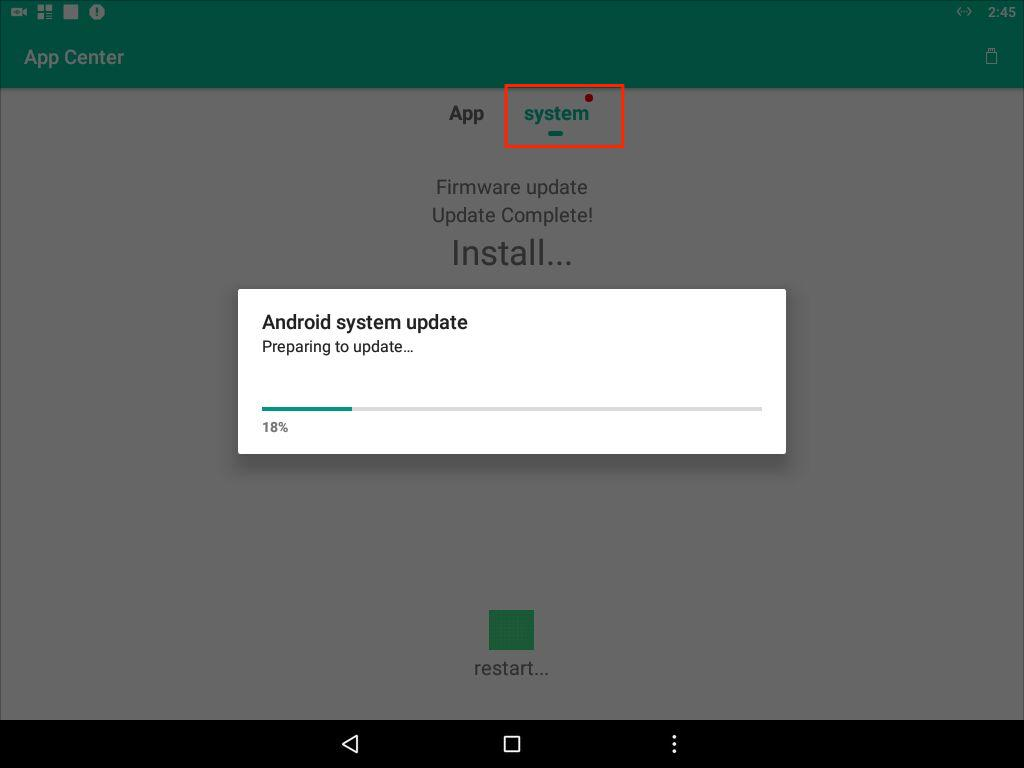
図1-17