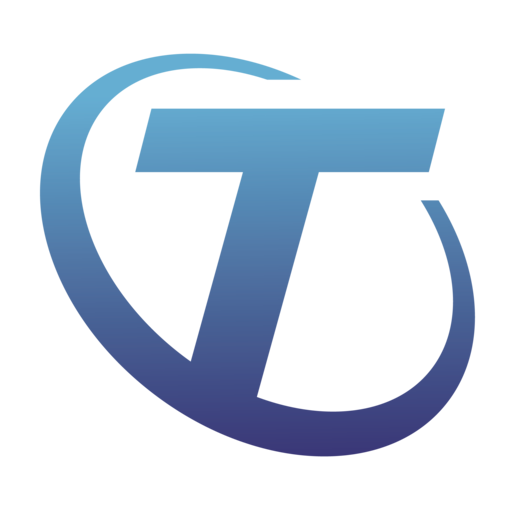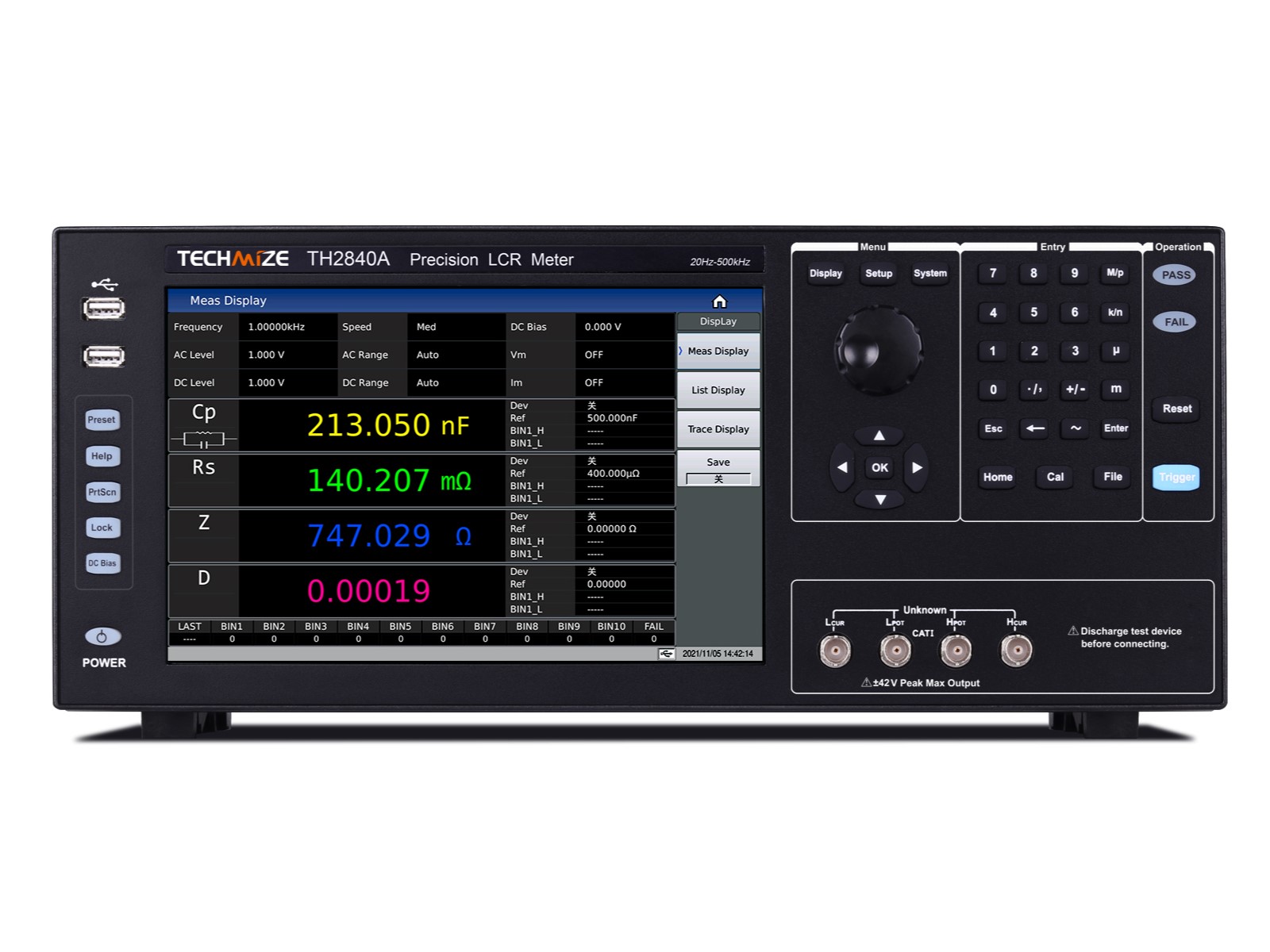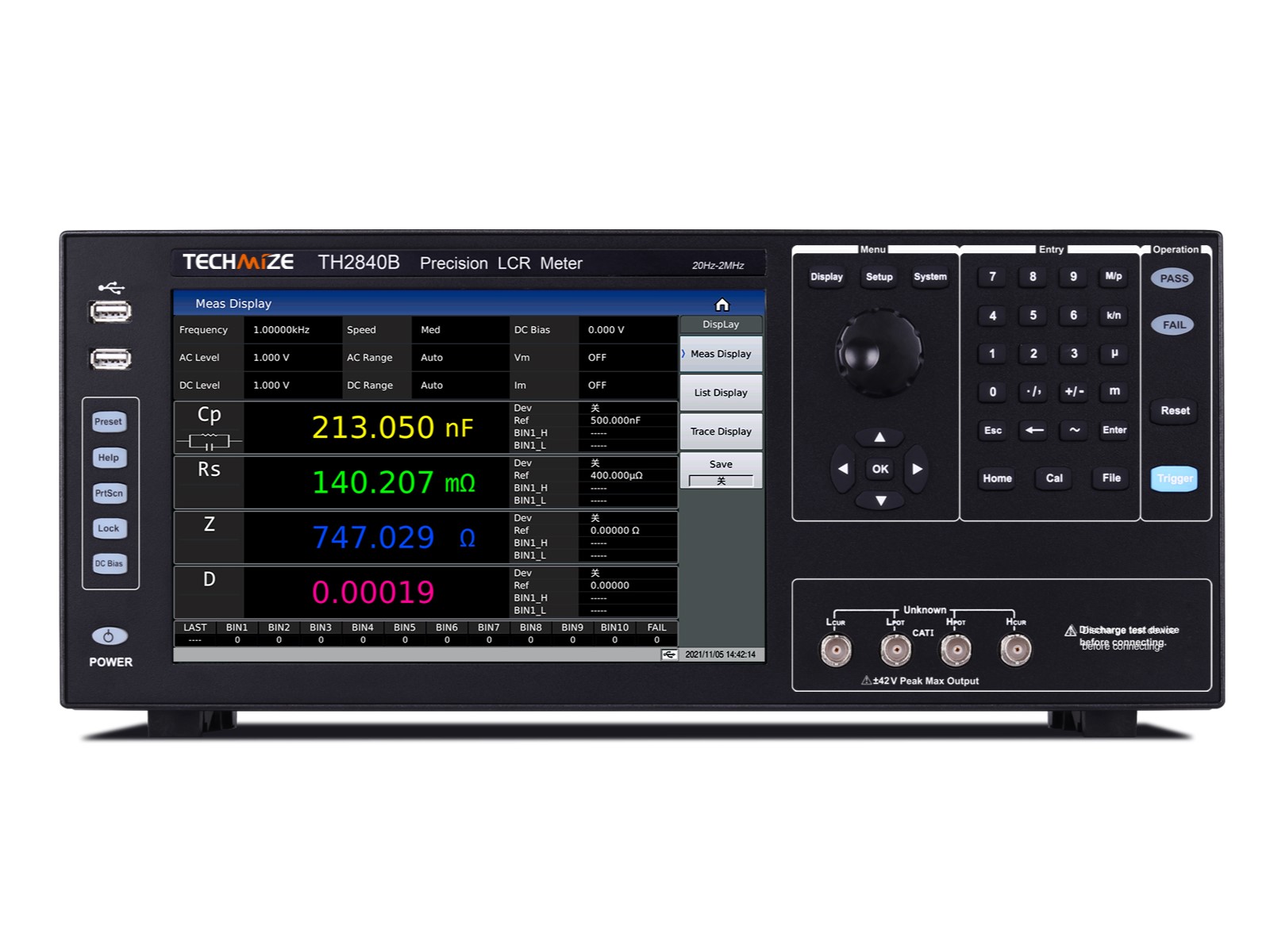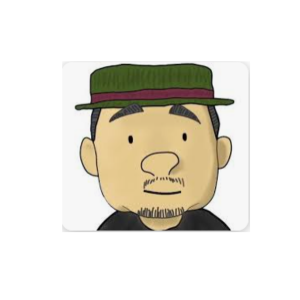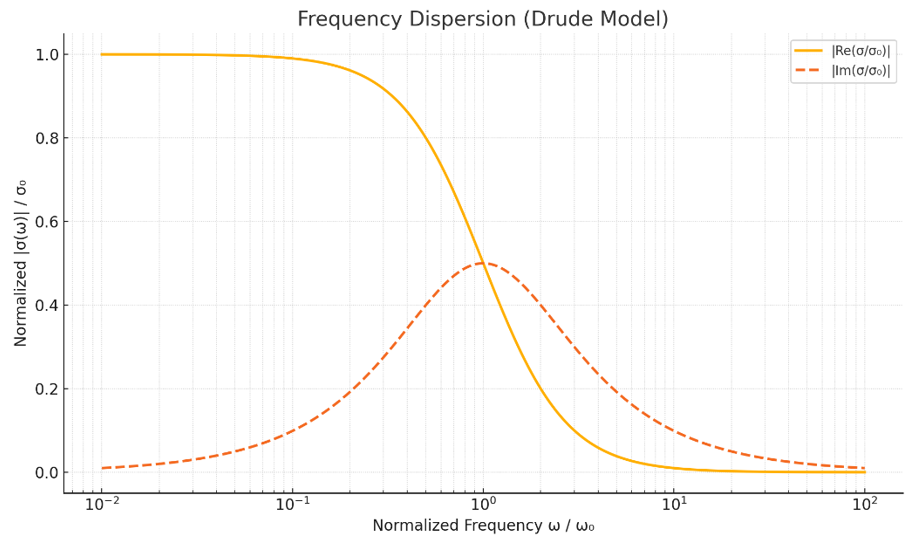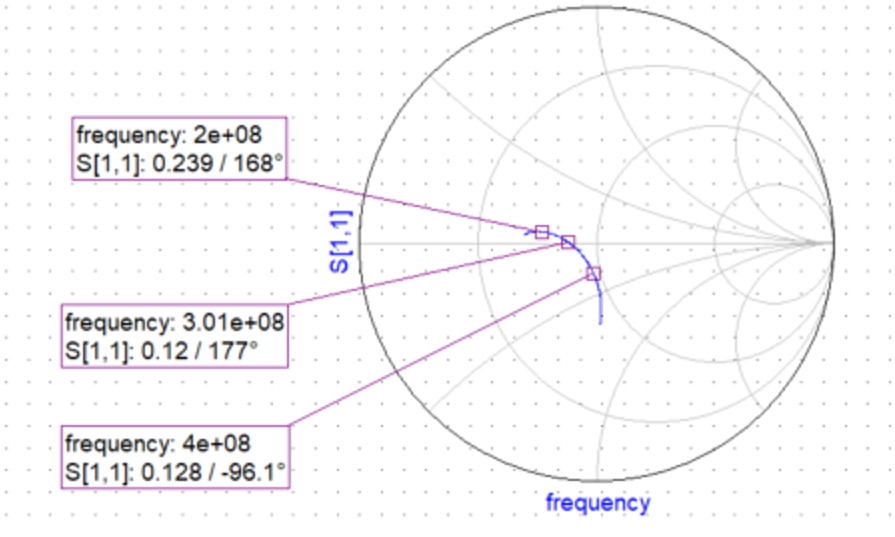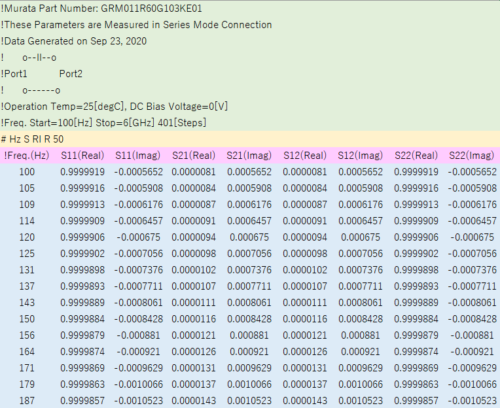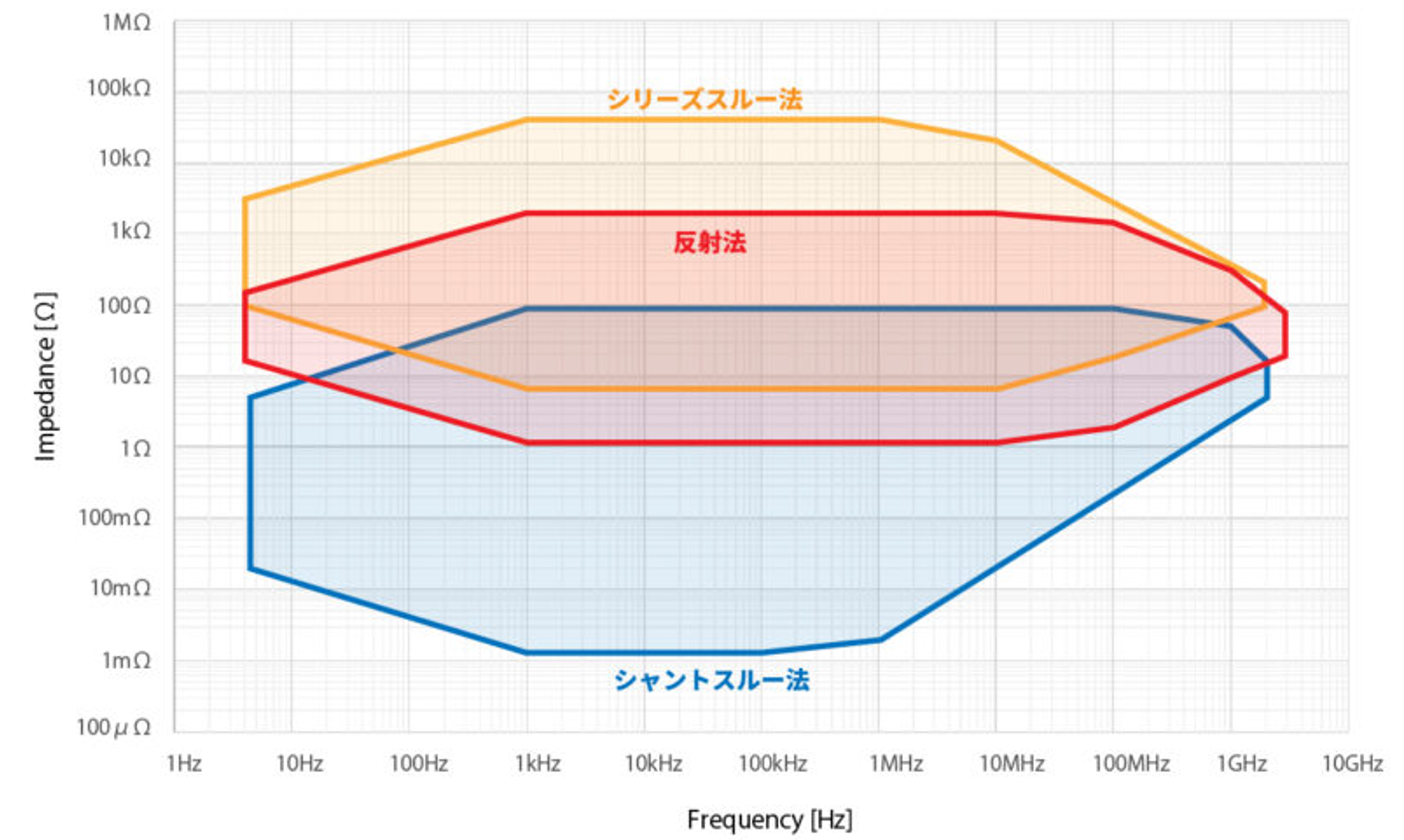この記事ではTechmize製インピーダンスアナライザTH2851-130とテストフィクスチャTH26047Aを使用したインピーダンス測定手順について解説しています。
インピーダンスアナライザの仕様
TH2851シリーズの概要
 |
図 TH2851-130の外観
TechmizeのTH2851シリーズは研究・開発向けのインピーダンスアナライザです。TH2851シリーズには周波数範囲が異なる複数のモデルがラインナップされています。その中でTH2851-130は周波数範囲が最も広く、130MHzまでインピーダンス特性を測定できます。
 |
図 TH2851シリーズのラインナップ
TH2851シリーズでは自動平衡ブリッジ法によって広範なインピーダンスレンジと高い測定精度を実現しており、最速5msの高速測定にも対応してます。
また測定モードとして、一般的なインピーダンスアナライザと同様に周波数や電圧などを掃引しながら測定するグラフィックスキャン(Sweep)以外に、LCRメータのように特定の周波数・条件で測定するポイントテストやリストスキャン(LCR)にも対応しています。用途に応じてこれらの測定モードを使い分けることで、測定作業の効率化につながります。
さらにSCPIコマンドをサポートしおり、Keysight製のE4990Aなどと互換性があります。つまりKeysightの計測器ですでに自動測定環境を構築している場合も容易に置き換えることができ、これは古い設備の更新が必要なエンジニアにとっては嬉しいポイントです。
テストフィクスチャの種類
インピーダンスアナライザではDUTを接続するためのテストフィクスチャやテストケーブルが必須です。Techmizeは様々なDUTに対応すべく、各種フィクスチャやアクセサリを提供しています。
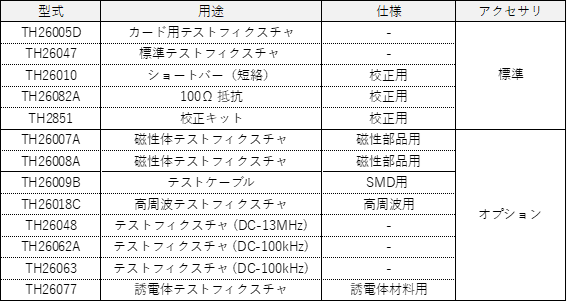 |
図 テストフィクスチャ・アクセサリのラインナップ
今回使用するTH26047Aは抵抗、コンデンサ、コイルなどのリード付き部品の測定に適したフィクスチャです 。その他に誘電率や透磁率を測定するためのフィクスチャもあります。これらのフィクスチャは測定対象の形状や周波数、要求精度に応じて選択することが重要です。
測定セットアップ
ここからはインピーダンス測定のためのセットアップ手順について1から説明します。
テストフィクスチャの接続
まずはインピーダンスアナライザ本体にテストフィクスチャを接続します。インピーダンスアナライザ本体とテストフィクスチャにはそれぞれ4つのBNCポート(HCUR、HPOT、LPOT、LCUR)が備わっており、テストフィクスチャのノブを回転させて両者を電気的に接続します。またテストフィクスチャの両端にはねじ込み式の金具で本体とテストフィクスチャの接続を固定します。このねじ込み式の金具は固定だけでなく、テストフィクスチャのGNDと本体のGNDを電気的に接続する役割もあります。
 |
図 テストフィクスチャを接続した様子
測定モードの選択
インピーダンスアナライザの電源を投入すると、デフォルトではLCRモードで起動します。
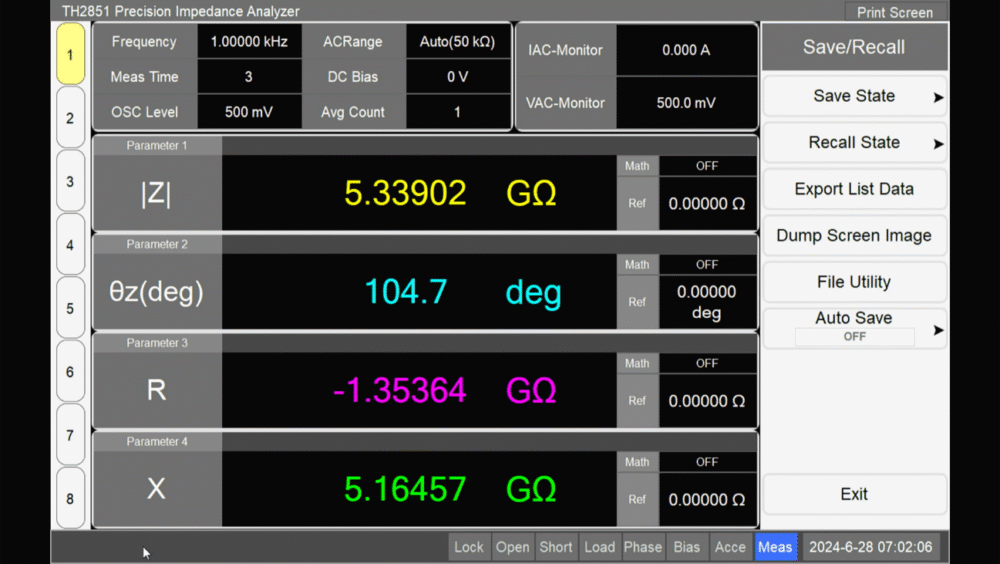 |
図 LCRモード
LCRモードは特定の周波数における特性を確認するのには便利ですが、今回はインピーダンスの周波数特性を確認するため、フロントパネルのSweepボタンを押下してグラフィックスキャンモードに切り替えます。
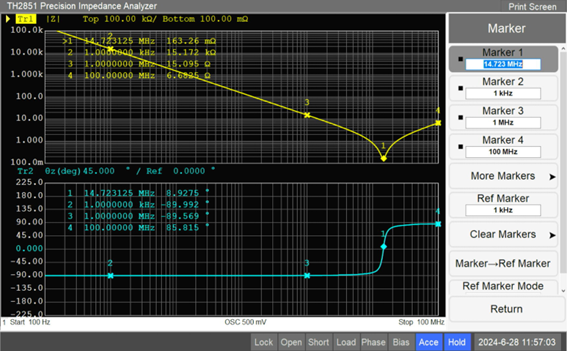 |
図 グラフィックスキャンモード
周波数範囲の設定
周波数範囲は目的やDUTの種類によって異なりますが、ここでは以下のようにします。
- 掃引モード:Log Freq
- 周波数周波数範囲:100Hz~100MHz
- ポイント数:601points
掃引モード
フロントパネルのSweep Typeを押下すると、インピーダンスアナライザの掃引モードを選択できます。ここでは周波数以外に、信号レベル(OSC Level)、バイアス電圧(DC Bias)なども選択できます。今回は広帯域の周波数特性を測定するためLog Freqを選択します。
 |
図 掃引モードの選択
周波数範囲
周波数範囲はStartとStop、またはCenterとSpanから設定できます。広帯域の場合はStartとStop、狭帯域の場合はCenterとSpanによる設定がわかりやすいです。今回は広帯域での測定となるためフロントパネルのStartボタンとStopボタンを押下して、それぞれ100Hzと100MHzと入力します。
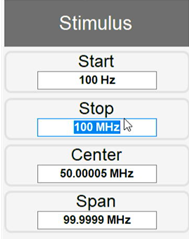 |
図 周波数範囲の設定
ポイント数
TH2851では測定ポイント数を最大1601ポイントまで指定可能です。掃引モードがLog Freqの場合は、decadeあたりのポイント数をもとに設定するとわかりやすいです。今回は周波数範囲が100Hz~100MHzで6decade分あるため1decadeあたり100ポイントとするために601ポイントと設定します。設定方法はフロントパネルのSweep SetupからPointsに数値を入力します。なお600ではなく601としている理由は、最初または最後の1ポイント分の値がdecade間で重複するためです。
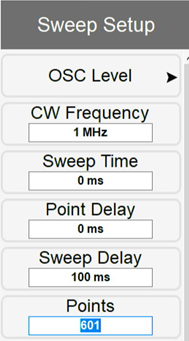 |
図 ポイント数の設定
グラフ表示の設定
グラフ表示も目的やDUTの種類によって設定が異なりますが、ここでは以下のようにします。
- トレース数:2
- トレースレイアウト:上下分割
- パラメータ:Trace1(|Z|)、Trace2(θz)
- フォーマット:Trace1(Log)、Trace2(Linear)
- スケール:Trace1(Top:100k、Bottom:100m)、Trace2(Scale/Div:10、Position:5、Value:0°)
トレース数
フロントパネルのDisplayボタンを押下しNum of Tracesから表示するトレースの数を選択します。複素インピーダンスには絶対値(Mag)と位相(Theta)、実数(Real)と虚数(Imaginary)などいくつかの表記方法がありますが、いずれも2つの要素によって表されるため、トレース数は2以上としておくべきです。ここでは2としています。
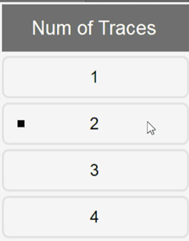 |
図 トレース数の設定
トレースレイアウト
トレースレイアウトの設定はフロントパネルのDisplayボタンを押下して、Allocate Tracesから設定します。トレース数に応じていくつかのレイアウトがありますが、ここでは上下分割レイアウトを選択します。
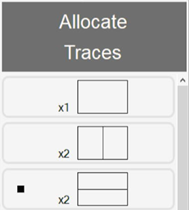 |
図 トレースレイアウトの設定
パラメータ
フロントパネルのMeasを押下して、トレースごとにパラメータを設定します。トレース1と2を特定の組み合わせとする場合はTrace 1&2、トレースごとに設定する場合はTrace 1とTrace2順に選択します。ここではTrace 1&2から |Z|-θz(deg)を選択します。
 |
図 パラメータの設定
フォーマット
フロントパネルのFormatボタンを押下して、トレースごとに縦軸の表記方式をLog(対数)またはLinear(線形)を選択します。設定対象となるトレースはグラフの左上がハイライト表示されており、フロントパネルのTrace Nextボタン、またはTrace Prevボタンから切り替えられます。ここではTrace1をLog、Trace2をLinearに設定します。
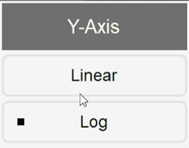 |
図 フォーマットの設定
スケール
フロントパネルのScaleボタンを押下して、トレースごとに縦軸の表示範囲を設定します。設定対象となるトレースはTrace Nextボタン、またはTrace Prevボタンから切り替えられます。またフォーマットをLogとしている場合はLog-Y TopとLog-Y Bottom、Linearとしている場合はScale/DivとReference PositionとReference Y Valueから設定します。
 |
図 スケールの設定
その他の設定
その他にも目的やDUTの種類によっていくつかの項目を設定します。その中で測定精度に関わる項目としては信号レベル(OSC Level)とアベレージング(Avg)の設定があります。またマーカー(Marker)を使用して特定の周波数のレベルを表示したり、ピーク(Marker Search)を検出したり、差分(Marker Function)を計算したりなども表示できます。
校正(キャリブレーション)
インピーダンスアナライザとテストフィクスチャの組み合わせによるインピーダンス測定では、テストフィクスチャによる影響を取り除くために校正(キャリブレーション)を実施する必要があります。テストフィクスチャにTH26047Aを使用する場合は、付属品のショートバーと100Ω抵抗を使って校正作業を実施します。
校正手順
フロントパネルのCalボタンを押下して、キャリブレーションメニューを表示させます。
ここではキャリブレーションのON/OFF、アクセサリ情報などが設定できます。TH26047Aを使用する場合はAccessoryを0mとしたうえでAccessory Cal → Start Accessory Calを選択します。
 |
図 キャリブレーションメニュー
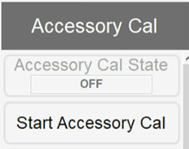 |
図 Accessory Cal
校正条件の選択
Accessory Calを実施するためのウィザードが表示されるので、Select Cal DeviceからUserStdを選択します。またTH26047Aを使用する場合は、Select standard frequencyから1MHzを選択し、OKをタップします。
 |
図 キャリブレーション条件の設定
位相補正・オープン補正
 |
図 位相補正・オープン補正時の接続状態
テストフィクスチャの端子に何も接続していない状態でStartをタップすると位相補正→オープン補正の順で実行されます。2つの補正作業は1分半程度の時間がかかります。
 |
図 位相補正とオープン補正の実行
ショート補正
 |
図 ショート補正時の接続状態
次にテストフィクスチャの端子に付属品のショートバーを接続した状態でStartをタップしてショート補正を実行します。ショート補正作業には1分程度の時間がかかります。
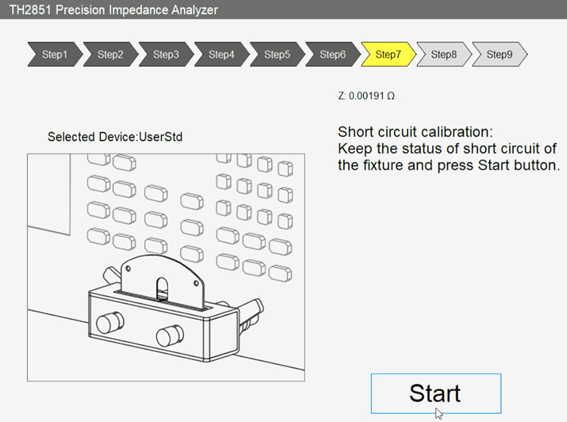 |
図 ショート補正の実行
ロード補正
 |
図 ロード補正時の接続状態
つづいてテストフィクスチャの端子に付属品の100Ω抵抗を接続した状態でStartをタップしてロード補正を実行します。ロード補正作業には1分程度の時間がかかります。
 |
図 ロード補正の実行
校正状態の確認
すべての補正作業が完了したらCompleteをタップします。
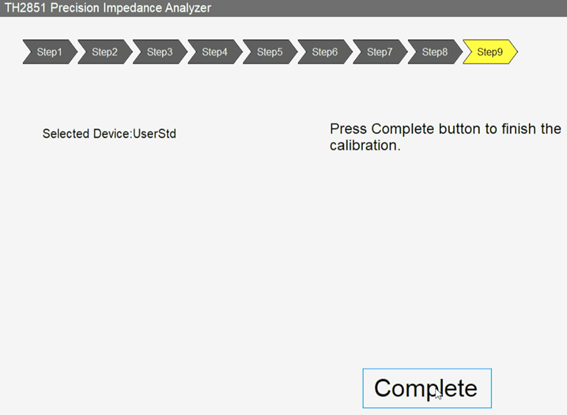 |
図 補正作業の終了
キャリブレーションメニューに戻るとAccessory Cal StateがON、画面右下のAcceがハイライト表示されていれば校正作業は終了です。
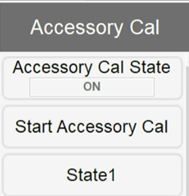 |
図 キャリブレーション状態の表示
キャリブレーション作業を抜けてグラフ表示画面に戻り、フロントパネルのMarkerボタンをタップしてマーカーを表示させてみます。ここではマーカー1が100Hz、マーカー2が1kHz、マーカー3が1MHz、マーカー4が100MHzとしています。マーカーの読み値より、すべての周波数帯で100Ω抵抗のインピーダンス|Z|が100Ω、位相θzが0°となっており、測定データが適切に補正できていることが確認できます。
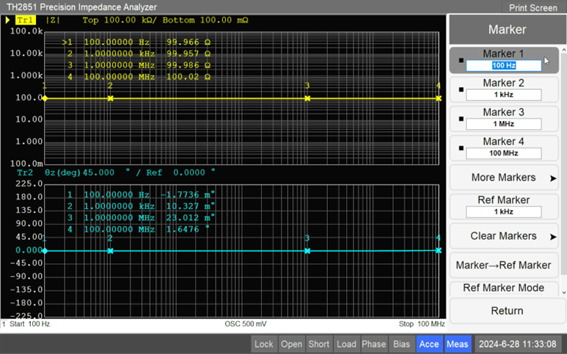 |
図 キャリブレーション後の100Ω抵抗のインピーダンスと位相
測定事例
ここでは0.01uFのフィルムコンデンサとセラミックコンデンサのインピーダンスを測定し、両者の周波数特性の違いを検証してみます。
 |
図 DUTの外観(左:フィルムコンデンサ、右:セラミックコンデンサ)
DUTの測定
DUTの設置の前にフロントパネルのTrigger ModeボタンからHoldをタップして波形の更新を一度停止します。
 |
図 波形の更新を停止(Hold)
フィルムコンデンサの周波数特性
DUTはテストフィクスチャの端子に挟み込んで設置します。
 |
図 フィルムコンデンサをテストフィクスチャに設置した様子
設置が完了したらTriggerのSingleをタップします。すると波形が更新されて、周波数に反比例するようにインピーダンスが低下する様子が確認できます。また10MHz程度で自己共振が発生しているため、マーカーを使って自己共振周波数を確認してみます。フロントパネルのMarkerからMarker1を選択して周波数を調整すると、自己共振周波数は14.7MHz程度であることがわかります。
 |
図 フィルムコンデンサの周波数特性
測定データの保存
フロントパネルのSave/Recallボタンから測定データを保存します。Save Trace Data→Save Trace Dataの順でタップし、測定データを保存するディレクトリと名前を選択します。なお測定データはcsvファイルとして保存されます。またScopeから保存対象のトレースを選択することができ、ChannelはCh内の全トレースデータ、Sigleは選択中のトレースデータのみ、Displayは表示されているトレースデータのみが保存されます。
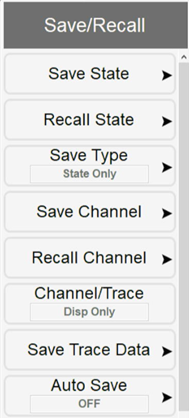 |
⇒ | 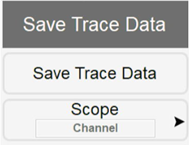 |
図 トレースデータの保存
インピーダンス比較
セラミックコンデンサの測定の前に、フィルムコンデンサのデータを画面上にリファレンスとして表示させてみます。フロントパネルのDisplayボタンを押下して、Data→Memをタップします。
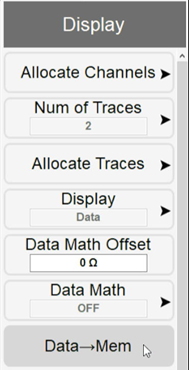 |
図 トレースデータのメモリ保存(Data→Mem)
これでフィルムコンデンサのトレースデータがMemoryに保存されます。そこからDisplayをタップして、Data&Memを選択します。これで測定中のトレースデータとメモリデータが同時に表示されるようになります。
セラミックコンデンサの周波数特性
次にセラミックコンデンサをテストフィクスチャに設置します。
 |
図 セラミックコンデンサをテストフィクスチャに設置した様子
設置が完了したら、フロントパネルのTrigger ModeボタンからSingleをタップして測定を実行します。するとトレースデータが更新されて、各グラフに2つの波形が表示されます。
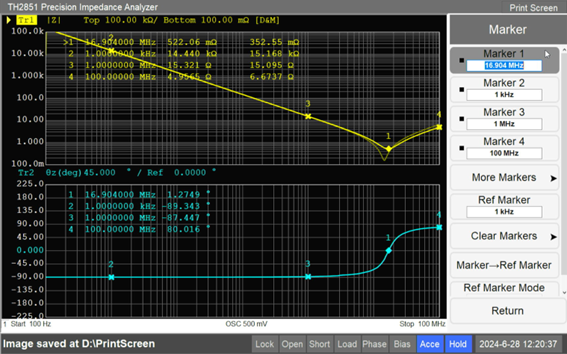 |
図 セラミックコンデンサの周波数特性(フィルムコンデンサとの比較)
すると静電容量が0.01uFで同じであるにも関わらず、10MHz以上の周波数帯でインピーダンスに差が生じている様子が確認できます。Marker1を移動させて自己共振周波数を探してみると約17MHzとなっています。このように静電容量が同じコンデンサでも、誘電体の材質や形状の違いによって周波数特性に差が生じます。そのため特に高周波回路で使用する電子部品においては、実際にインピーダンスを測定することが重要になります。
設置状態の影響
DUTの設置状態の影響を確認するために、メモリデータを更新します。フロントパネルのDisplayボタンを押下して、Data→Memをタップします。するとセラミックコンデンサの測定データがメモリデータとして保存されます。つづけてテストフィクスチャの端子を緩めて、セラミックコンデンサのリード線が最短となるように設置します。
 |
図 セラミックコンデンサのリード線が最短となるように設置した様子
設置が完了したら、改めてTrigger ModeボタンからSingleをタップして測定を実行します。すると共振周波数が更に高周波へと移動し、さらに共振の鋭さも緩やかになっていることが確認できます。
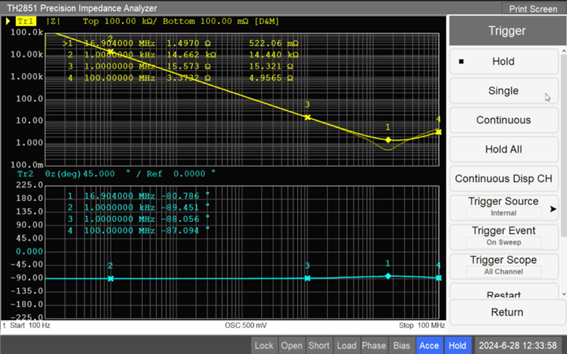 |
図 設置状態によるセラミックコンデンサの周波数特性の違い
トレースデータとメモリデータはいずれも全く同じセラミックコンデンサを測定したものですが、設置状態によって周波数特性に大きな差があることがわかります。つまり高周波領域で高精度、かつ高い再現性を確保するためには、設置状態まで定める必要があるということです。
© 2024 T&Mコーポレーション株式会社
■エンジャーさんの関連記事↓
①ネットワークアナライザにおけるタッチストーンファイルの活用方法