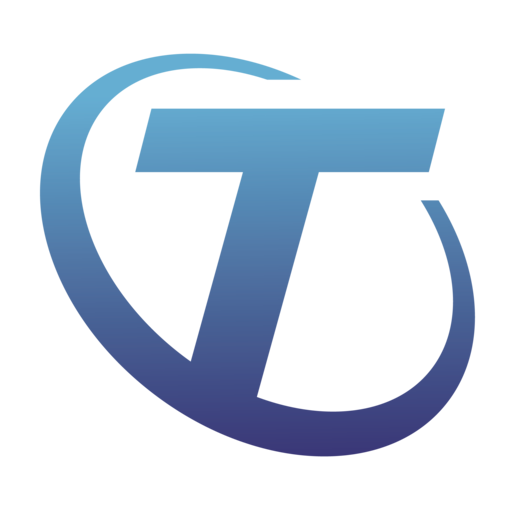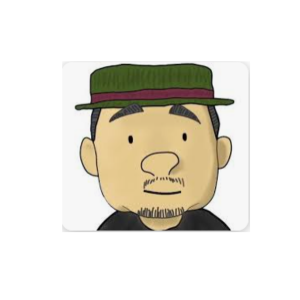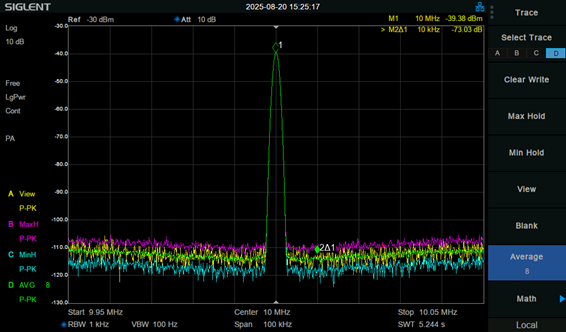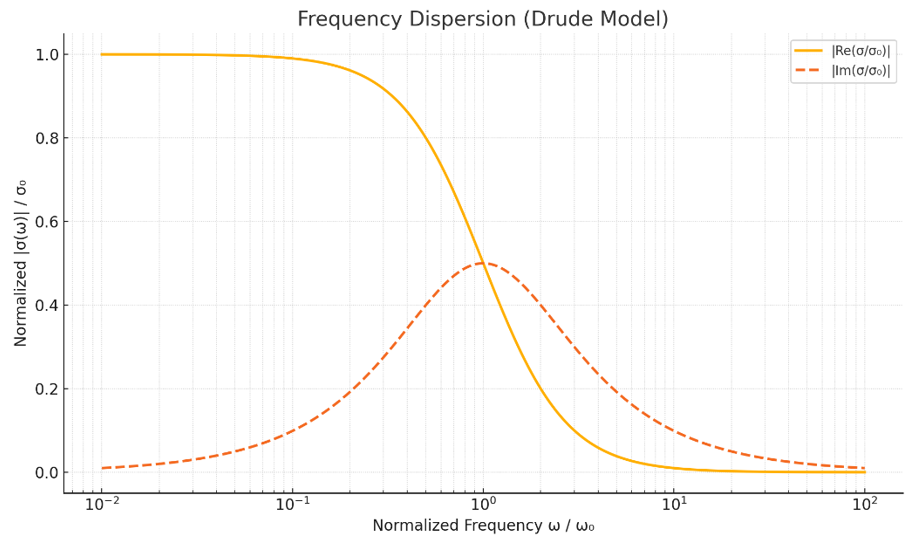エンジャーさんよりこの記事ではWi-Fiブリッジを使って、Siglent製 SDS804X-HDを無線LAN接続する方法について解説しています。
SDS804Xのネットワーク接続の問題点
SDS8004Xにはネットワーク接続によるリモート測定機能が備わっています。リモート測定機能はPCからオシロスコープを制御することが可能で、これにより測定の柔軟性を高めることができます。一方でネットワーク接続にあたっての課題もあります。それが有線LANによる接続にしか対応していないことです。上位機種の場合、Wi-Fi接続機能が搭載されていたり、USB-Wi-Fiアダプタを接続したりして無線でネットワーク接続できますが、残念ながらSDS804 Xはこれらの方法に対応していません。
Wi-Fiブリッジの活用
上記の問題点はSDS804Xのファームウェアレベルでの問題なのでユーザー視点では対処できません。そこで正攻法での無線化は諦めて、ここでは手順が少し複雑になりますがWi-Fiブリッジを使用して無線LAN接続する方法を紹介します。
Wi-Fiブリッジとは
今回使用するWi-FiブリッジはAmazonで販売されているVONETS製のVAR11N-300です。VAR11N-300はネットワーク接続に関するいくつかの機能を搭載していますが、ここでは有線LANを無線LANに変換する機能を使用します。つまりSDS804Xの有線LANポートをWi-Fiブリッジを介して無線LANポートに変換するということです。ただし有線LANから無線LANへの変換にあたっては、あらかじめPCでの設定が必要となります。
Wi-FiブリッジのPC設定
PCでの設定にあたって、まずはWi-FiブリッジのLANケーブルをPCのLANポートに接続します。またUSBケーブルは5V/1A以上のUSB充電器に接続します。
 |
図 Wi-FiブリッジとPCを接続した様子
設定画面へのアクセス
次にブラウザを起動して「192.168.253.254」にアクセスします。するとWi-Fiブリッジをセットアップするために画面が表示されます。ここでユーザー名とパスワードに「admin」と入力してLoginをクリックします。
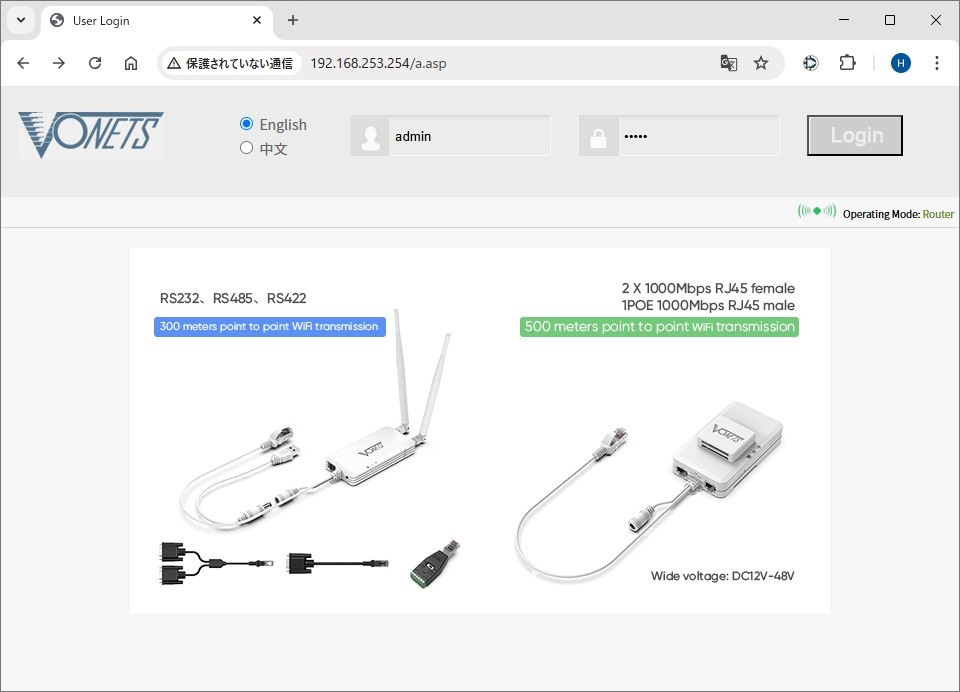 |
図 VAR11N-300のセットアップ初期画面
接続設定
- ログインすると設定方法を選択する画面が表示されるので、ここでは「Wizard」をクリックします。
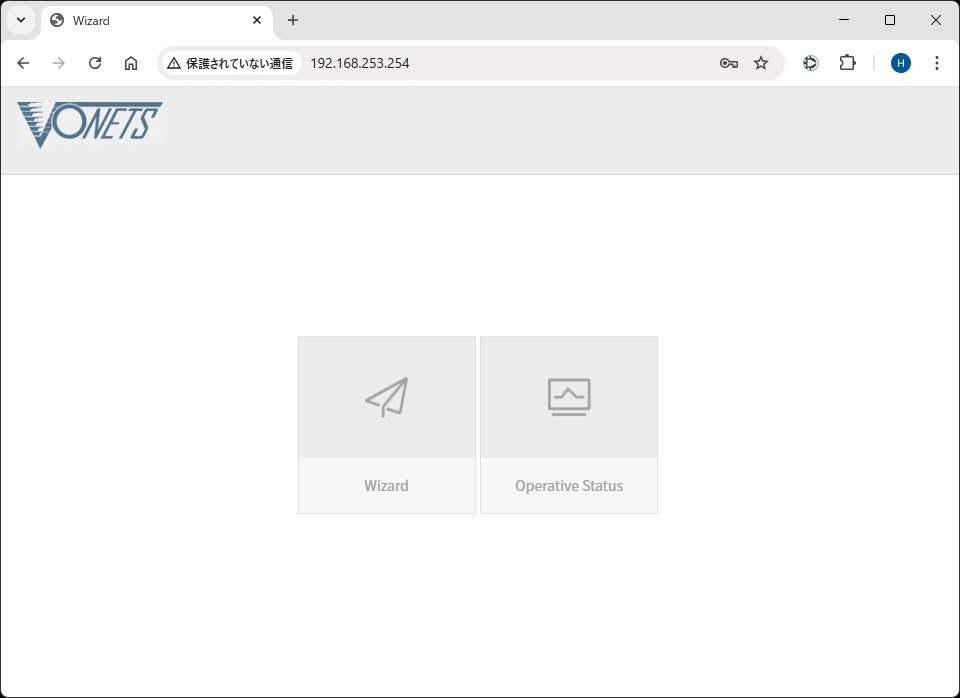 |
図 VAR11N-300の設定方法の選択画面
- Wi-Fiブリッジの機能を設定する画面が表示されます。今回はブリッジモードで動作させるため「WiFi Bridge」をクリックします。
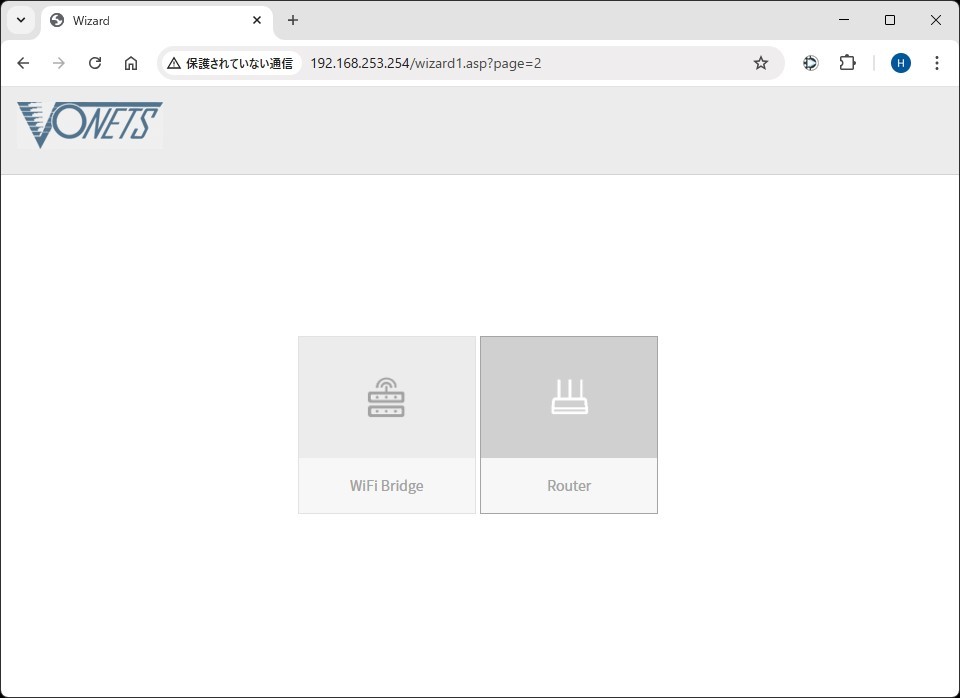 |
図 VAR11N-300のモードの選択画面
- Wi-Fi接続可能なネットワークがリストとして表示されるので、接続先となるネットワークを選択して「Next」をクリックします。
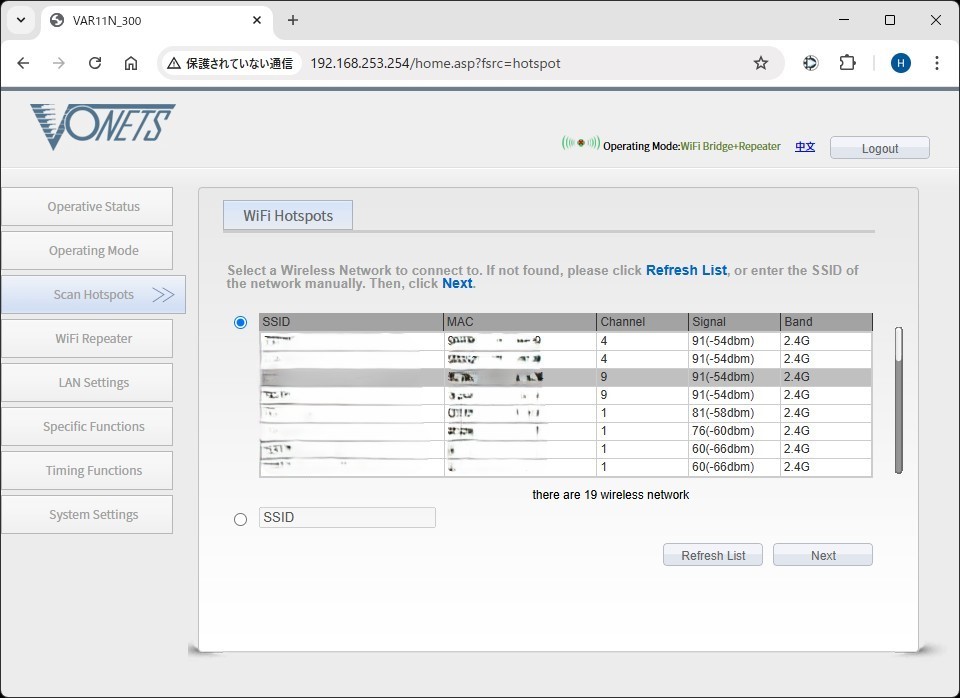 |
図 接続可能なネットワークリスト
- 選択したネットワークのパスワードを入力して「Apply」をクリックします。その他の項目については特に変更する必要はありません。
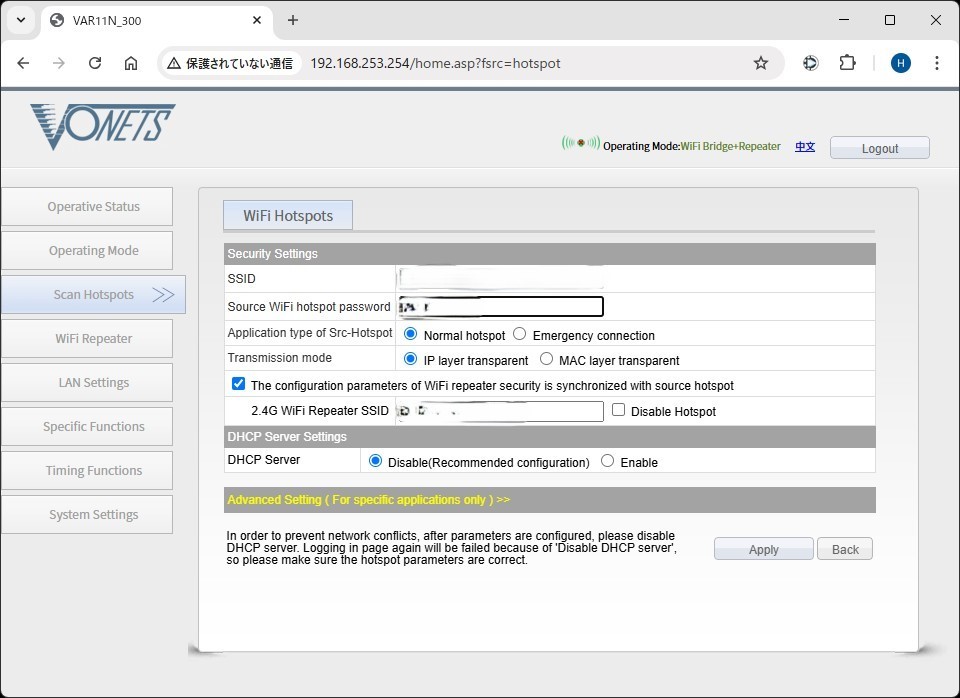 |
図 ネットワークのパスワードの入力画面
- 画面下部のAdvanced Settingの下に次のアクションが表示されるので「Reboot」をクリックします。Wi-Fiブリッジが再起動したら、設定は完了です。
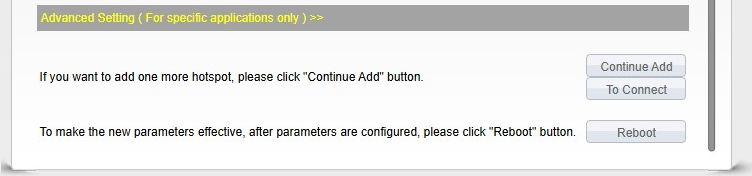 |
図 設定後のアクション選択画面
SDS804Xのネットワーク設定
Wi-Fiブリッジの接続するネットワークが設定できたら、SDS804XにWi-Fiブリッジを接続します。接続方法はSDS804Xの背面にあるLANポートとUSBポートにWi-Fiブリッジの各ケーブルを接続します。
 |
図 SDS804XにVAR11N-300を接続した様子
ネットワーク接続の設定
SDS804Xを起動して SYSTEM SETTINGSを開きます。デフォルトではでたらめなIP Adressが表示されていますが、このままで問題ありません。IP Configの Automaticにチェックが入っていることを確認して「OK」をタップします。
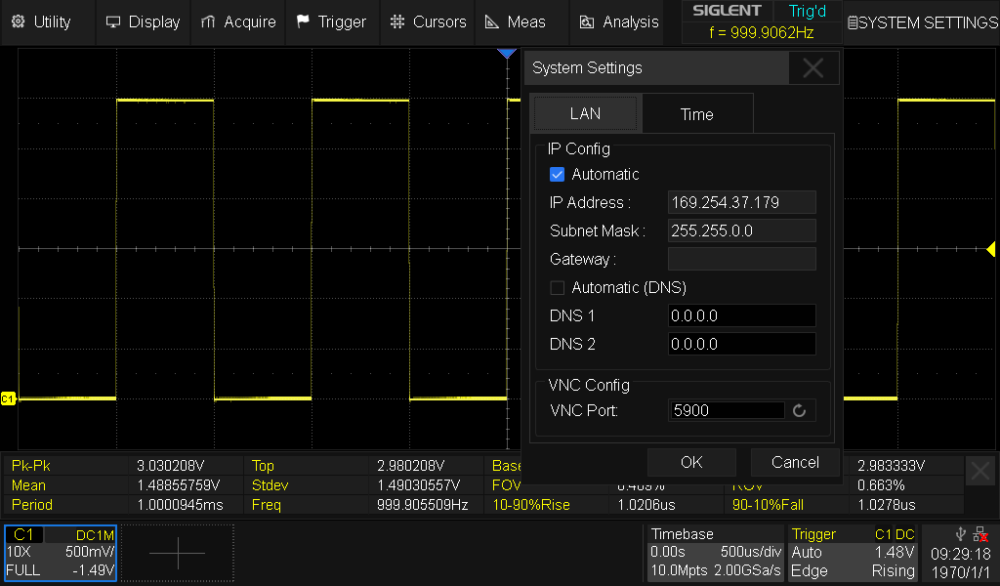 |
図 ネットワーク接続前のSDS804XのSystem Settingsの画面
ネットワークの接続には1分程度の時間がかかりますが、しばらくするとIP Adress、Subnet Mask、Gatewayのパラメータが更新されます。
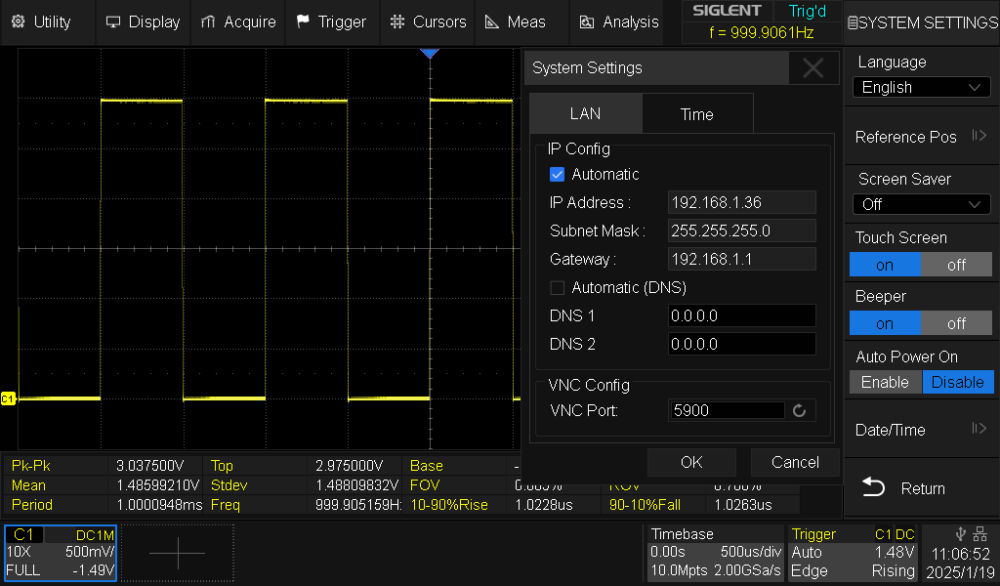 |
図 ネットワーク接続後のSDS804XのSystem Settingsの画面
これでWi-Fiブリッジによる無線LAN接続は完了です。
時刻の設定
ネットワークの接続確認も兼ねて時刻設定をしておくと便利です。同じSystem Settingsの画面のTimeタブをタップします。Setting Methodから「NTP」を選択します。NTPサーバはネットワーク上で正確な時刻情報を提供するコンピュータシステムです。日本で公開されている主要なNTPサーバは以下のとおりです。
|
接続先 |
IPアドレス |
|
ntp.nict.jp |
61.205.120.130 |
|
time.google.com |
216.239.35.4 |
|
time.apple.com |
17.253.68.253 |
|
time.aws.com |
15.152.156.115 |
|
ntp.nc.u-tokyo.ac.jp |
133.11.204.98 |
ここではNICTのNTPサーバに接続するためにServer IPに「61.205.120.130」と入力して「Sync」をタップします。しばらく待機した後に接続が正常に完了すると、右下の時刻表示が現在時刻に更新されます。
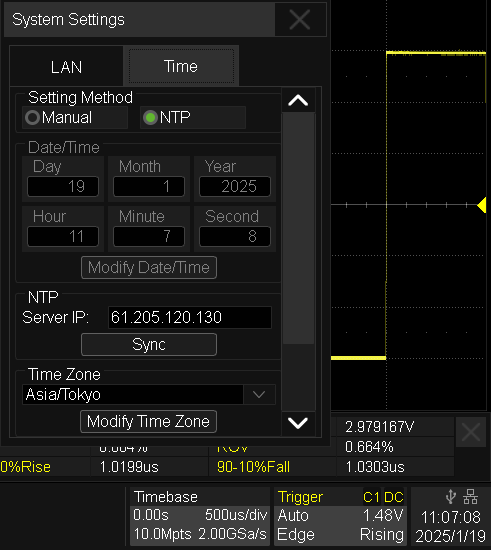 |
図 時刻の設定画面
Webコントロールの動作確認
無線LANで接続したSDS804XでWebコントロール機能を動作させてみます。PCのブラウザからSDS804XのIPアドレスにアクセスします。Home画面では計測器本体に関連した情報が表示されます。
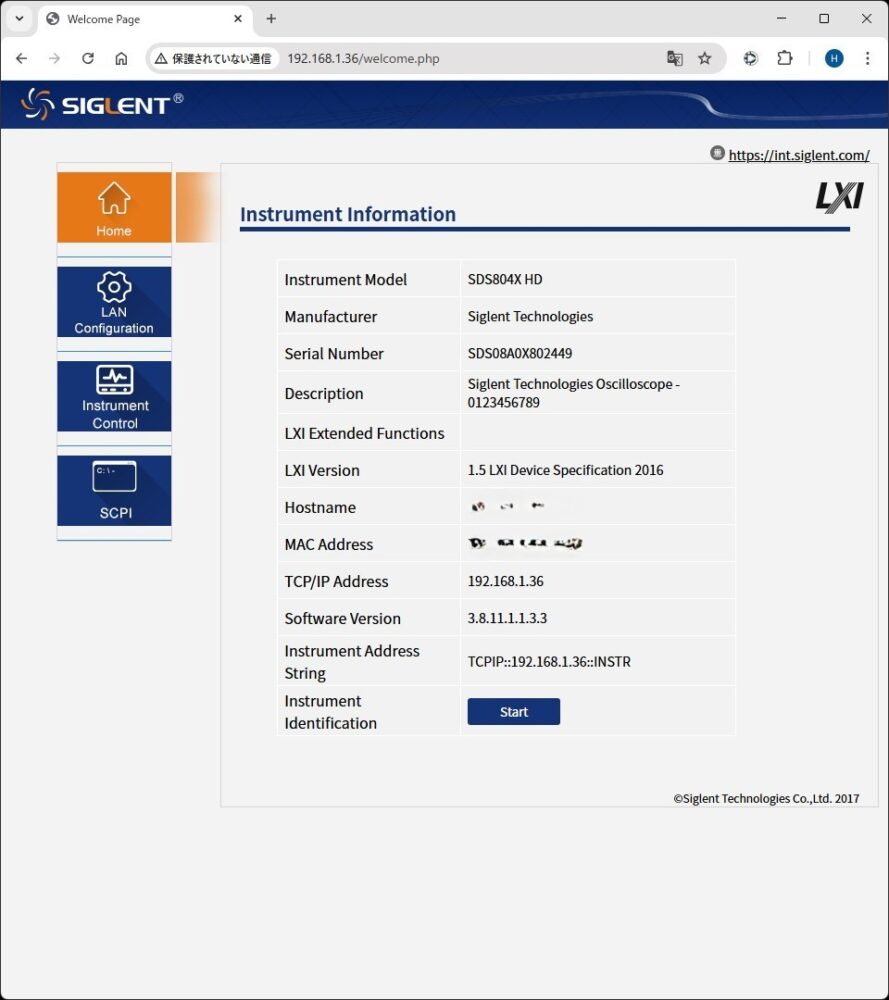 |
図 WebコントロールのHome画面
画面左側のInstrument Controlをクリックすると、SDS804Xの画面がブラウザに表示されます。オシロスコープ本体を操作するときと同じように、マウスカーソルを合わせてクリックすると各種設定を変更できます。ネットワークの接続状況にも依りますが、今回のネットワーク環境においては無線化による遅延の増加を感じることはなく、ほぼリアルタイムに画面が更新されています。
© 2024 T&Mコーポレーション株式会社